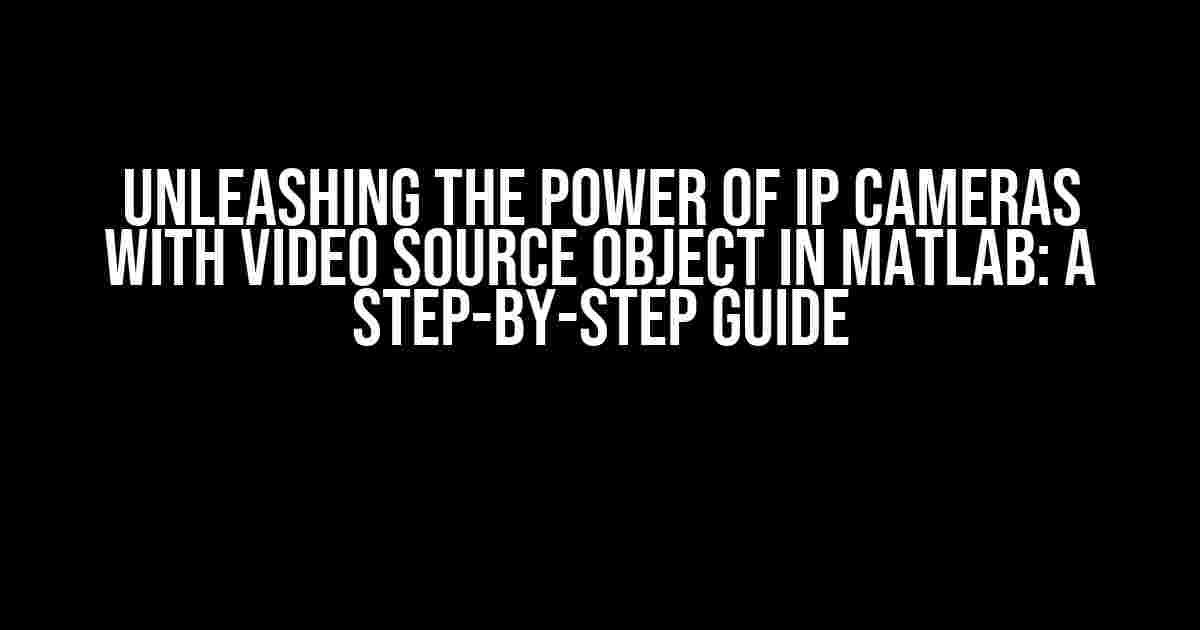Are you tired of dealing with tedious camera setup and management in Matlab? Do you want to streamline your image and video processing tasks with the flexibility of IP cameras? Look no further! In this comprehensive guide, we’ll show you how to use an IP camera with the Video Source object in Matlab, opening up a world of possibilities for your projects.
What You’ll Need
To get started, you’ll need the following:
- A compatible IP camera (we’ll cover some popular options later)
- Matlab R2014a or later
- The Computer Vision Toolbox
- A computer with a stable internet connection
Understanding IP Cameras
IP cameras, also known as network cameras, transmit video signals over the internet or a local network. They’re a cost-effective and flexible alternative to traditional analog cameras. When used with the Video Source object in Matlab, IP cameras provide a seamless way to capture and process video feeds in real-time.
Popular IP Camera Options
Here are some popular IP camera models that work well with Matlab:
- Axis M1031-W
- D-Link DCS-5020L
- IP Camera HD – PRO 720P
- Foscam FI9821P
Setting Up Your IP Camera
Before we dive into the Matlab part, make sure your IP camera is set up and connected to your network. Follow the manufacturer’s instructions to:
- Physically install the camera
- Configure the camera’s IP address and port number
- Set up the camera’s username and password (if required)
- Enable RTSP (Real-Time Streaming Protocol) or HTTP streaming
Creating a Video Source Object in Matlab
Now, let’s get started with Matlab! To create a Video Source object, follow these steps:
% Create a new Matlab script or function
vid = videoinput('ipcam', 1, 'MJPG_640x480');
In this example, we’re creating a Video Source object called vid that connects to an IP camera using the ipcam adapter. The adapter is set to capture video at a resolution of 640×480 pixels, using the MJPEG codec. You can adjust these settings based on your camera’s capabilities and your specific requirements.
Configuring the Video Source Object
To customize the Video Source object, use the following properties:
| Property | Description |
|---|---|
DeviceID |
Specifies the IP address or hostname of the camera |
Username |
Specifies the username for camera authentication (if required) |
Password |
Specifies the password for camera authentication (if required) |
StreamFormat |
Specifies the video stream format (e.g., MJPEG, H.264, etc.) |
Resolution |
Specifies the video resolution (e.g., 640×480, 1280×720, etc.) |
Capturing and Processing Video Frames
Now that we have a Video Source object, let’s capture and process some video frames!
% Start the video acquisition start(vid); % Capture a single video frame frame = getsnapshot(vid); % Display the captured frame imshow(frame);
In this example, we start the video acquisition, capture a single frame, and display it using the imshow function. You can customize the frame capture process by adjusting the getsnapshot function’s timeout value or using other functions like getdata or peekdata.
Common Issues and Troubleshooting
While working with IP cameras and the Video Source object, you might encounter some common issues:
Cannot connect to the camera: Check the camera’s IP address, username, and password. Ensure the camera is properly configured and connected to the network.Video stream is not available: Verify that the camera is enabled and streaming video. Check the camera’s settings and ensure that the RTSP or HTTP streaming protocol is enabled.Frame capture is slow or unstable: Adjust the video stream format, resolution, or frame rate to optimize performance. You can also try using a different adapter or camera model.
Conclusion
With this comprehensive guide, you’re now equipped to harness the power of IP cameras with the Video Source object in Matlab. Whether you’re working on object detection, facial recognition, or surveillance applications, this powerful combination will help you unlock new possibilities in computer vision and image processing.
Remember to experiment with different camera models, resolutions, and settings to find the optimal configuration for your specific use case. Happy coding!
Additional Resources:
- Matlab Documentation: Acquiring Video Data
- Matlab Documentation: Video Input Object Properties
- IP Camera Manufacturer Documentation (e.g., Axis, D-Link, Foscam)
Frequently Asked Question
Unlock the secrets of using IP cameras with video source objects in Matlab with these frequently asked questions!
Q1: How do I connect my IP camera to Matlab?
To connect your IP camera to Matlab, you’ll need to use the `imaq` function to create a video input object. You’ll need to specify the device ID and the format of the video feed. For example: `vid = videoinput(‘winvideo’, 1, ‘MJPG_640x480’);` This code creates a video input object for a Windows video device with a resolution of 640×480 pixels.
Q2: What is the role of the video source object in Matlab?
The video source object is a crucial component in Matlab when working with IP cameras. It represents the video feed from the camera and allows you to access and manipulate the video data. You can use the `getselectedsource` function to retrieve the video source object from the IP camera, and then use the `preview` function to display the video feed in Matlab.
Q3: How do I configure the video source object to receive data from my IP camera?
To configure the video source object, you’ll need to set the `activeconfig` property to the desired configuration. For example, you can set the `activeconfig` property to `’640×480@30fps’` to receive video data at a resolution of 640×480 pixels at 30 frames per second. You can also set other properties such as the `bpp` (bits per pixel) and `fid` (frame interval) to customize the video feed.
Q4: How do I access and manipulate the video data from the IP camera in Matlab?
Once you’ve configured the video source object, you can use the `getsnapshot` function to capture a single frame of video data from the IP camera. You can then manipulate the data using various Matlab functions such as `imresize`, `imcrop`, and `imfilter`. For example, you can use the `imresize` function to resize the image, or the `imcrop` function to crop a region of interest.
Q5: What are some common issues to watch out for when using IP cameras with video source objects in Matlab?
Some common issues to watch out for include incorrect device IDs, mismatched video formats, and insufficient memory. It’s also important to ensure that the IP camera is properly configured and connected to the network. Additionally, you may encounter issues with latency, frame rate, and synchronization when working with multiple cameras or high-resolution video feeds.
I hope this helps!