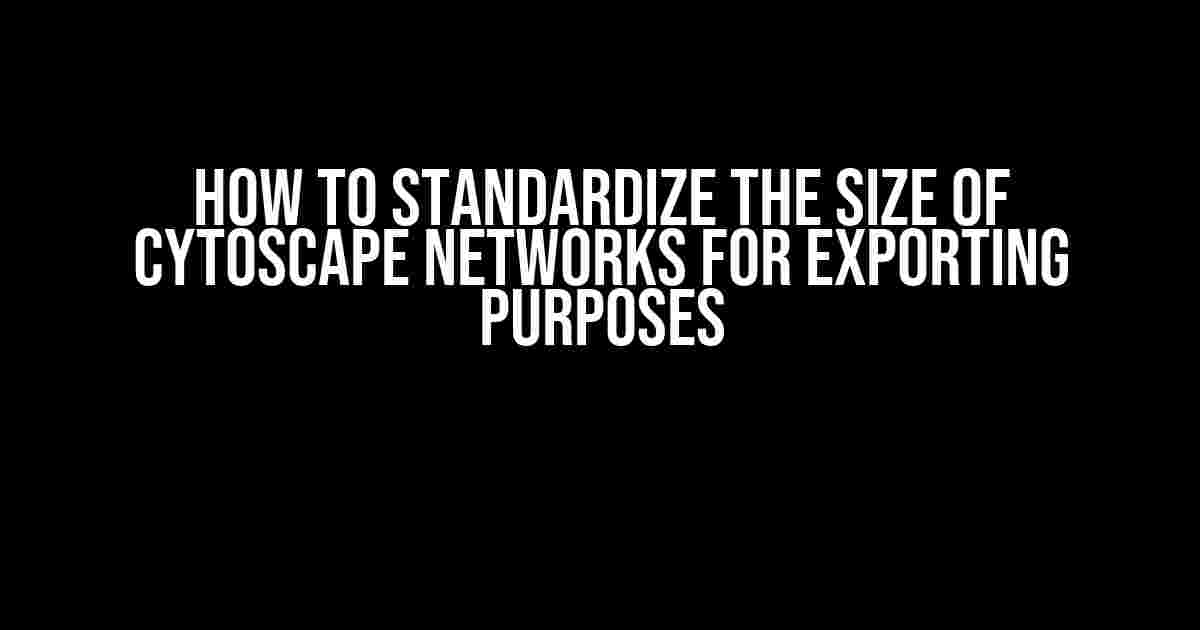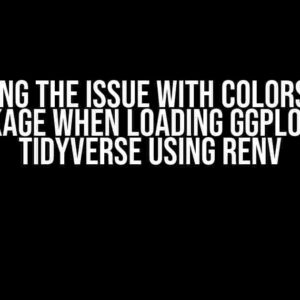Are you tired of struggling with inconsistent network sizes when exporting your Cytoscape networks? Do you wish there was a way to standardize the size of your networks, making them easier to work with and analyze? Well, you’re in luck! In this article, we’ll take you through a step-by-step guide on how to standardize the size of your Cytoscape networks, ensuring that your exports are consistent and professional-looking.
- Why Standardize Network Size?
- Step 1: Understanding Cytoscape Network Properties
- Step 2: Setting a Standard Node Size
- Step 3: Setting a Standard Edge Width
- Step 4: Setting a Standard Node Spacing
- Step 5: Setting a Standard Edge Bend
- Step 6: Applying Standardization to Multiple Networks
- Conclusion
- Additional Resources
Why Standardize Network Size?
Before we dive into the how-to, let’s take a moment to discuss why standardizing network size is essential. When working with Cytoscape networks, it’s not uncommon to have multiple networks with different sizes, making it challenging to compare and analyze them. By standardizing the size of your networks, you can:
- Easily compare and analyze networks of different sizes
- Improve the visual representation of your networks
- Enhance the overall quality of your exports
- Simplify the process of sharing and collaborating with others
Step 1: Understanding Cytoscape Network Properties
Before we can standardize the size of our networks, we need to understand the properties that affect their size. In Cytoscape, the following properties can impact network size:
Node Size: The size of individual nodes within the networkEdge Width: The width of the edges connecting nodesNode Spacing: The distance between nodesEdge Bend: The curvature of edges
These properties can be adjusted using the Cytoscape interface or through the use of scripts and APIs.
Step 2: Setting a Standard Node Size
To standardize the size of our networks, we need to set a standard node size. This can be done using the Cytoscape interface or through the use of a script.
// Using the Cytoscape interface: 1. Select the network you want to standardize 2. Go toEdit>Node>Node Properties3. In theNode Propertieswindow, set theSizeproperty to a desired value (e.g., 50) // Using a script: 1. Open the Cytoscape script editor 2. Create a new script or edit an existing one 3. Use the following code to set the node size:network.setNodeSize(50)
Step 3: Setting a Standard Edge Width
Now that we have standardized our node size, let’s move on to setting a standard edge width. This can also be done using the Cytoscape interface or through the use of a script.
// Using the Cytoscape interface: 1. Select the network you want to standardize 2. Go toEdit>Edge>Edge Properties3. In theEdge Propertieswindow, set theWidthproperty to a desired value (e.g., 2) // Using a script: 1. Open the Cytoscape script editor 2. Create a new script or edit an existing one 3. Use the following code to set the edge width:network.setEdgeWidth(2)
Step 4: Setting a Standard Node Spacing
To further standardize our network size, we need to set a standard node spacing. This can be done using the Cytoscape interface or through the use of a script.
// Using the Cytoscape interface: 1. Select the network you want to standardize 2. Go toLayout>Node Spacing3. In theNode Spacingwindow, set theSpacingproperty to a desired value (e.g., 100) // Using a script: 1. Open the Cytoscape script editor 2. Create a new script or edit an existing one 3. Use the following code to set the node spacing:network.setNodeSpacing(100)
Step 5: Setting a Standard Edge Bend
The final step in standardizing our network size is to set a standard edge bend. This can be done using the Cytoscape interface or through the use of a script.
// Using the Cytoscape interface: 1. Select the network you want to standardize 2. Go toLayout>Edge Bend3. In theEdge Bendwindow, set theBendproperty to a desired value (e.g., 0.5) // Using a script: 1. Open the Cytoscape script editor 2. Create a new script or edit an existing one 3. Use the following code to set the edge bend:network.setEdgeBend(0.5)
Step 6: Applying Standardization to Multiple Networks
Now that we’ve standardized a single network, let’s apply these settings to multiple networks. This can be done using the Cytoscape interface or through the use of a script.
// Using the Cytoscape interface: 1. Select all the networks you want to standardize 2. Go toEdit>Select All Networks3. Apply the standardization settings to all selected networks // Using a script: 1. Open the Cytoscape script editor 2. Create a new script or edit an existing one 3. Use the following code to standardize multiple networks:for (network in networks) { network.setNodeSize(50) network.setEdgeWidth(2) network.setNodeSpacing(100) network.setEdgeBend(0.5) }
Conclusion
Standardizing the size of your Cytoscape networks is a crucial step in ensuring that your exports are consistent and professional-looking. By following the steps outlined in this article, you can easily standardize the size of your networks, making it easier to compare and analyze them. Remember to apply these settings to multiple networks using scripts or the Cytoscape interface, and you’ll be on your way to producing high-quality network visualizations.
| Property | Description | Default Value |
|---|---|---|
| Node Size | The size of individual nodes within the network | 50 |
| Edge Width | The width of the edges connecting nodes | 2 |
| Node Spacing | The distance between nodes | 100 |
| Edge Bend | The curvature of edges | 0.5 |
Additional Resources
If you’re looking for more information on standardizing Cytoscape networks or want to explore other network visualization tools, be sure to check out the following resources:
By following the steps outlined in this article and exploring additional resources, you’ll be well on your way to creating stunning network visualizations that are easy to analyze and compare.
Frequently Asked Question
Get ready to scale up your Cytoscape network visualization game! Here are the top 5 FAQs on how to standardize the size of Cytoscape networks for exporting purposes:
Q1: Why do I need to standardize the size of my Cytoscape network?
Standardizing the size of your Cytoscape network ensures that all nodes and edges are proportionally scaled, making it easier to visualize and compare different networks. It’s especially important when exporting your network for publication, presentation, or sharing with collaborators.
Q2: How do I resize my Cytoscape network to a specific size?
To resize your Cytoscape network, go to the “Edit” menu, select “Rescale Network”, and enter the desired width and height in pixels. You can also use the “Scale” tool in the toolbar to scale your network up or down.
Q3: What’s the best way to maintain node and edge proportions when resizing my network?
To maintain node and edge proportions, select the “Preserve Aspect Ratio” option when resizing your network. This ensures that the network is scaled uniformly, keeping nodes and edges in proportion to each other.
Q4: Can I standardize the size of multiple networks at once?
Yes! Cytoscape allows you to batch-resize multiple networks using the “Rescale Networks” feature in the “Edit” menu. Select the networks you want to resize, choose the desired size, and Cytoscape will take care of the rest.
Q5: Are there any other considerations I should keep in mind when standardizing the size of my Cytoscape network?
Yes! Be mindful of the resolution and dpi of your exported network, as well as the potential for node and edge overlap or clutter. You may need to adjust node sizes, edge widths, and label fonts to ensure your network is clear and readable at the desired size.