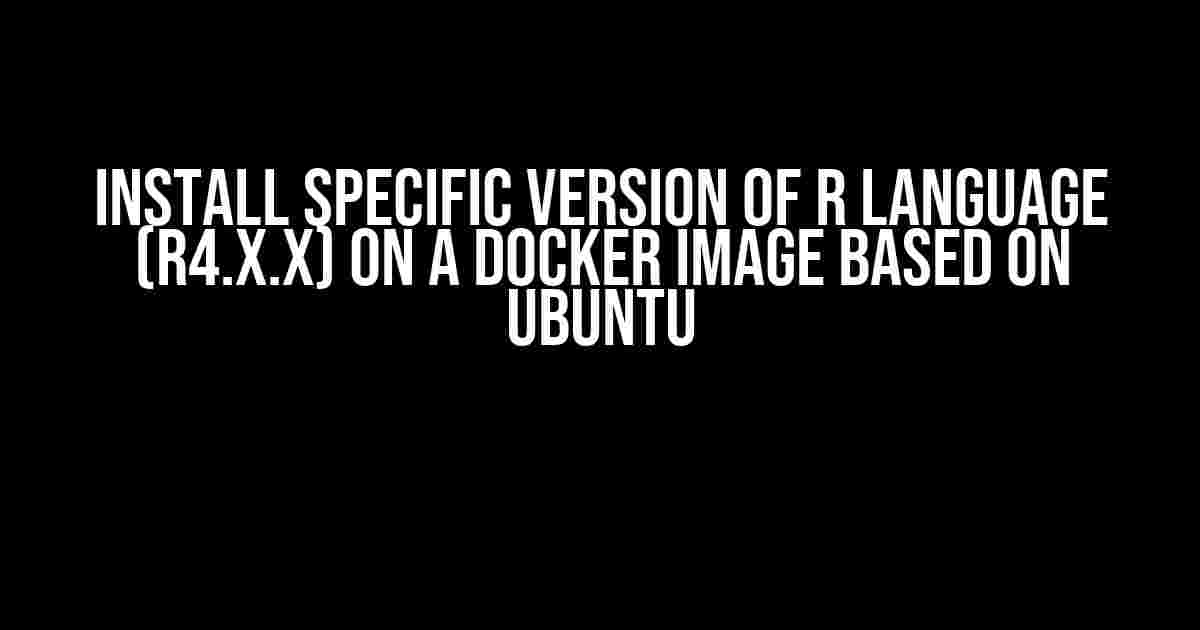Welcome to this in-depth guide on installing a specific version of R language on a Docker image based on Ubuntu. If you’re reading this, chances are you’re a data enthusiast, statistician, or simply someone who loves working with R. In this article, we’ll take you through a step-by-step process of installing R4.x.x on a Docker image, ensuring you’re up and running with your favorite R version in no time!
Why Install a Specific Version of R?
You might be wondering, “Why bother with a specific version of R when I can just use the latest one?” Well, my friend, there are several reasons why you might want to install a specific version of R:
- Compatibility**: Certain packages or scripts might only work with specific versions of R. By installing a particular version, you can ensure that your projects remain compatible.
- Reproducibility**: When working on a project, it’s essential to maintain consistency across environments. By using a specific version of R, you can ensure that your results are reproducible.
- Stability**: Newer versions of R might introduce changes that break existing code or workflows. By sticking to a specific version, you can avoid potential issues and ensure a stable development environment.
Pre-requisites
Before we dive into the installation process, make sure you have the following:
- Docker installed**: You need to have Docker installed on your system. If you haven’t already, download and install Docker from the official website.
- A basic understanding of Docker**: You should be familiar with basic Docker concepts, such as creating containers and managing images.
Step 1: Create a New Docker Image
In this step, we’ll create a new Docker image based on Ubuntu. This will serve as the foundation for our R installation.
docker pull ubuntu:20.04This command pulls the Ubuntu 20.04 image from Docker Hub. You can choose a different version of Ubuntu if needed.
Step 2: Create a Dockerfile
A Dockerfile is a text file that contains instructions for building a Docker image. Create a new file named `Dockerfile` in a directory of your choice:
touch DockerfileOpen the `Dockerfile` in your favorite text editor and add the following lines:
FROM ubuntu:20.04
# Set the working directory to /app
WORKDIR /app
# Install dependencies
RUN apt-get update && apt-get install -y software-properties-common && \
add-apt-repository 'ppa:marutter/ppa' && \
apt-get update && apt-get install -y r-base=4.0.4-1marutter1
# Configure R environment
ENV R_VERSION 4.0.4
ENV R_HOME /usr/lib/R
ENV R_LIBS_USER /usr/local/lib/R/site-library
# Expose port 8787 for RStudio
EXPOSE 8787Let’s break down what this Dockerfile does:
- FROM ubuntu:20.04**: We use the Ubuntu 20.04 image as our base.
- WORKDIR /app**: We set the working directory to `/app`.
- Install dependencies**: We install the `r-base` package, which includes the R language, along with other dependencies required for R to function properly. The `add-apt-repository` command adds the Marutter PPA, which provides the R 4.0.4 package.
- Configure R environment**: We set environment variables for R, including the version, home directory, and library path.
- EXPOSE 8787**: We expose port 8787, which will be used by RStudio (if you choose to install it later).
Step 3: Build the Docker Image
Now that we have our Dockerfile, let’s build the Docker image:
docker build -t my-r-image .This command builds the Docker image using the instructions in the Dockerfile. The `-t` flag specifies the tag for the image, and the `.` at the end tells Docker to build the image in the current directory.
Step 4: Run the Docker Container
With our image built, let’s run a container from it:
docker run -it --name my-r-container my-r-image /bin/bashThis command starts a new container from the `my-r-image` image and opens a bash shell inside the container. The `-it` flag allows us to interact with the container, and the `–name` flag specifies the name of the container.
Step 5: Verify R Installation
Let’s verify that R 4.0.4 is installed correctly:
R --versionThis command should output the version of R installed, which should be 4.0.4.
Step 6: Install RStudio (Optional)
If you want to use RStudio, you can install it using the following command:
apt-get update && apt-get install -y r-studio-serverThis command installs RStudio Server, which allows you to access RStudio through a web interface.
Conclusion
And that’s it! You’ve successfully installed R 4.0.4 on a Docker image based on Ubuntu. You can now use this image as a base for your R projects, ensuring consistency and reproducibility across environments.
If you encounter any issues or have questions, feel free to ask in the comments below.
| Version | Command |
|---|---|
| R 4.0.4 | apt-get install -y r-base=4.0.4-1marutter1 |
| R 4.1.0 | apt-get install -y r-base=4.1.0-1marutter1 |
| R 4.2.0 | apt-get install -y r-base=4.2.0-1marutter1 |
Remember to update the Dockerfile with the correct version of R you want to install. You can find a list of available R versions on the Marutter PPA page.
Bonus: Using R from the Docker Container
If you want to use R from the Docker container, you can do so by running the following command:
docker exec -it my-r-container RThis command opens an R session inside the container. You can then interact with R as you normally would.
I hope this article has been helpful in getting you started with installing a specific version of R on a Docker image based on Ubuntu. Happy coding!
Frequently Asked Question
Are you stuck installing a specific version of R language on a Docker image based on Ubuntu? Worry not! We’ve got you covered. Here are some frequently asked questions and answers to help you navigate this process.
Q1: How do I install a specific version of R language on a Docker image based on Ubuntu?
To install a specific version of R language, you can use the `r-base` package from the Ubuntu repositories. For example, to install R version 4.1.2, you can use the following command: `apt-get install r-base=4.1.2-1`. Make sure to update the package list first using `apt-get update`.
Q2: How do I specify the version of R language in my Dockerfile?
In your Dockerfile, you can specify the version of R language by using the `RUN` command with the `apt-get` package manager. For example: `RUN apt-get update && apt-get install -y r-base=4.1.2-1`. This will install R version 4.1.2 when the Docker image is built.
Q3: What if the specific version of R language is not available in the Ubuntu repositories?
If the specific version of R language is not available in the Ubuntu repositories, you can use the `cran` package from the R project. For example, you can add the following lines to your Dockerfile: `RUN echo “deb https://cloud.r-project.org/bin/linux/ubuntu focal-cran40/” >> /etc/apt/sources.list` and `RUN apt-get update && apt-get install -y r-base=4.1.2-1`. This will add the CRAN repository to your Docker image and install R version 4.1.2.
Q4: How do I verify the version of R language installed in my Docker image?
You can verify the version of R language installed in your Docker image by running the `R –version` command. This will display the version of R language installed in your Docker image.
Q5: Can I use a Ubuntu-based Docker image with an older version of Ubuntu, like Ubuntu 18.04?
Yes, you can use a Ubuntu-based Docker image with an older version of Ubuntu, like Ubuntu 18.04. However, keep in mind that older versions of Ubuntu may not have the latest packages and dependencies, which may affect the installation of R language. Make sure to check the compatibility of the R version you want to install with the Ubuntu version you’re using.